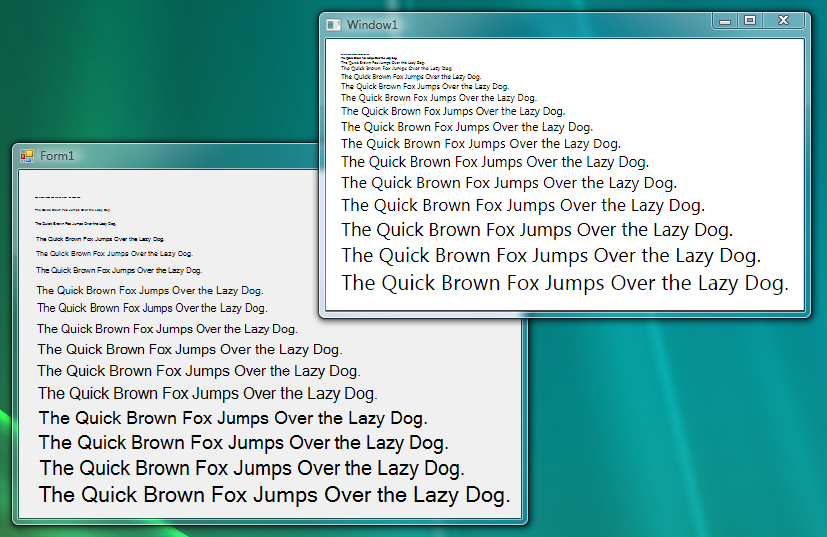อธิบายปัญหาและแสดงให้เห็นในลิงค์ต่อไปนี้:
- Paul Stovell WPF: การแสดงข้อความเบลอ
- ฟอรัม www.gamedev.net
- Microsoft Connect: ตัวแสดงข้อความ WPF สร้างข้อความที่ไม่ชัดเจนในขนาดตัวอักษรขนาดเล็ก
คำอธิบาย: ข้อความชัดเจนใน WPF ลิงค์นี้มีการเปรียบเทียบแบบอักษร
ฉันต้องการรวบรวมวิธีแก้ไขที่เป็นไปได้ทั้งหมดสำหรับปัญหานี้ Microsoft Expression Blend ใช้ WPF แต่แบบอักษรดูอ่านได้
- พื้นหลังสีเข้มใน Microsoft Expression Blend
- การเพิ่มขนาดตัวอักษรและการเปลี่ยนแบบอักษร (Calibri ... ) [link]
- แบบฟอร์มฝังหน้าต่าง[ลิงค์]
- ใช้คลาส GDI + และ / หรือ Windows Forms TextRenderer เพื่อแสดงข้อความเป็นบิตแมปแล้วเรนเดอร์บิตแมปนั้นเป็นตัวควบคุม WPF [ลิงค์]
มีวิธีแก้ปัญหาเพิ่มเติมอีกไหม?
สิ่งนี้จะได้รับการแก้ไขใน VS2010 (และ WPF4) เบต้า 2
มันดูเหมือนได้รับการแก้ไขในที่สุด!
ComputerZen.com ของ Scott Hanselman: WPF และ Text Blurriness ตอนนี้มีความชัดเจนสมบูรณ์